アカウント発行にあたり、
導入企業様から事前にExcel資料のご返信をお願いしております。
Excel資料をご返信いただきましたら、
3~5日営業日程度でアカウント発行完了メールをお送りいたします。

この記事では、アカウント発行メールが届いたら、
1番初めにすることをご紹介いたします。
i-seiQご利用の流れ
まず、i-seiQご利用開始の流れについて、簡単にご説明いたします。
①貴社の情報登録
i-seiQのマスタメンテナンスに取引先情報登録、自社情報登録
![]()
②案件登録
契約処理画面より契約登録
※契約登録後に見積出力が可能です。
![]()
③見積、注文書等出力
帳票出力画面より出力
![]()
④請求書出力
請求処理画面より稼働時間、調整額等入力し出力
今回は「①貴社の情報登録」をご説明します。
i-seiQのログイン方法
アカウント発行メールが届いたら、i-seiQにログインしてみましょう!
以下のようなメールが届きます。(一部抜粋です。)
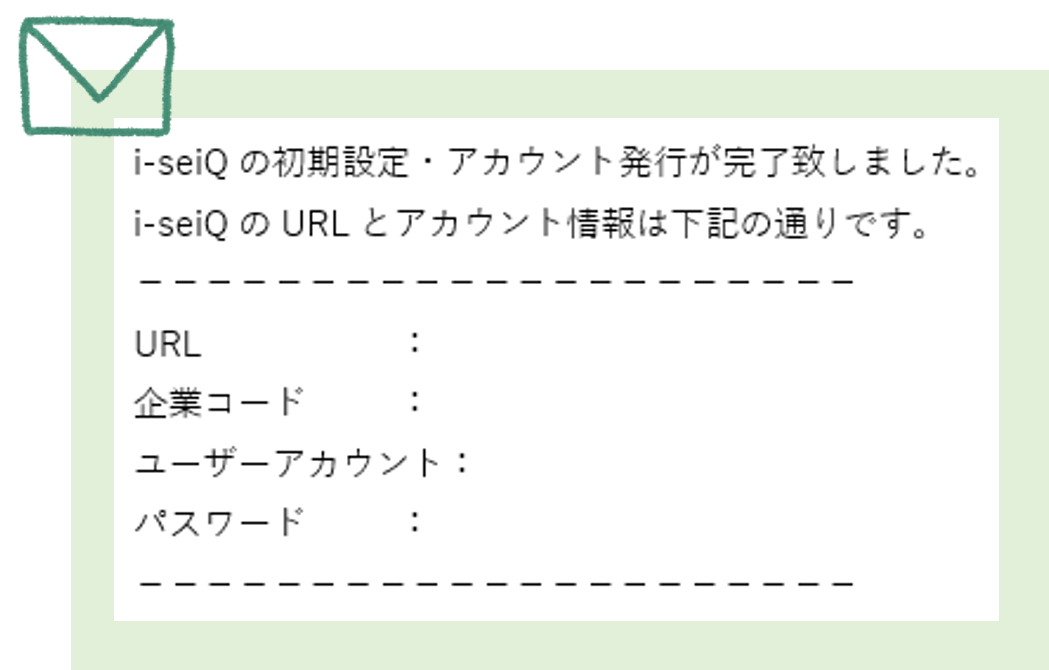
メール記載の情報を、ログイン画面に入力してください。
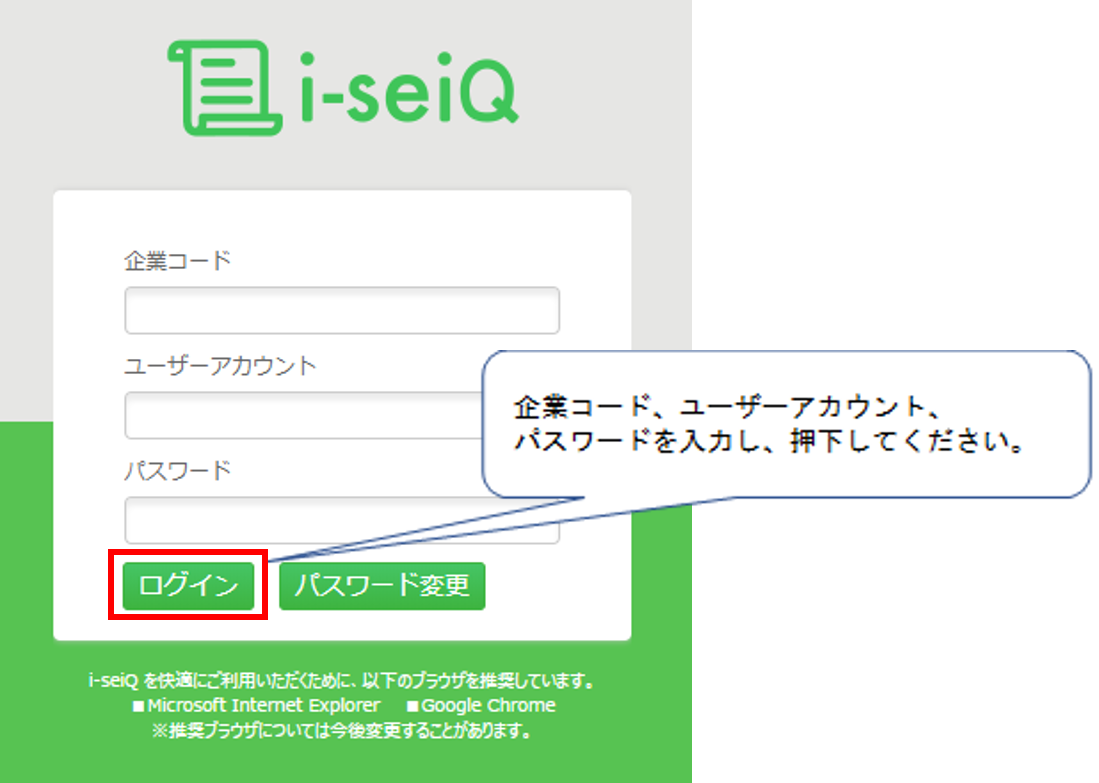
ログインに3回連続で失敗してしまうと、自動的にログイン制限がかかります。
その場合は、i-seiQ内のユーザー編集の権限がある人に、ロックを外してもらって下さい。
推奨ブラウザは「Microsoft Internet Explorer」、「Google Chrome」です。
取引先を登録しよう!
取引先の登録方法は2種類あります。
・1企業ごとにi-seiQに手打ちで入力
・取引先企業をCSVにまとめ、一括でインポートし登録
今回は一括でインポートをする方法をご紹介します。
取引先企業インポートファイルは、
初回のi-seiQご案内メール(件名:「i-seiQご利用お申込み頂き誠にありがとうございます」)に添付しております。
i-seiQから出力したファイルからは、インポートできませんのでご注意ください。
インポートファイルの作成
お配りしている「i-seiQ取引先インポートシート.csv」を開きます。

赤枠内は必須項目です。
項目名、列はこのままご利用ください。
取引先名(表示名)がi-seiQ画面に表示されます。
取引先名は帳票に記載されます。
例として弊社情報を入力しておりますので
参考にしながら貴社の取引先情報を入力してください。
作成の注意点 ~この場合は取込できません~
・必須項目未記入
・企業名などの後にスペースなどが含まれている
インポートファイルの取り込み
i-seiQの「マスタメンテナンス」>「取引先」を押下してください。
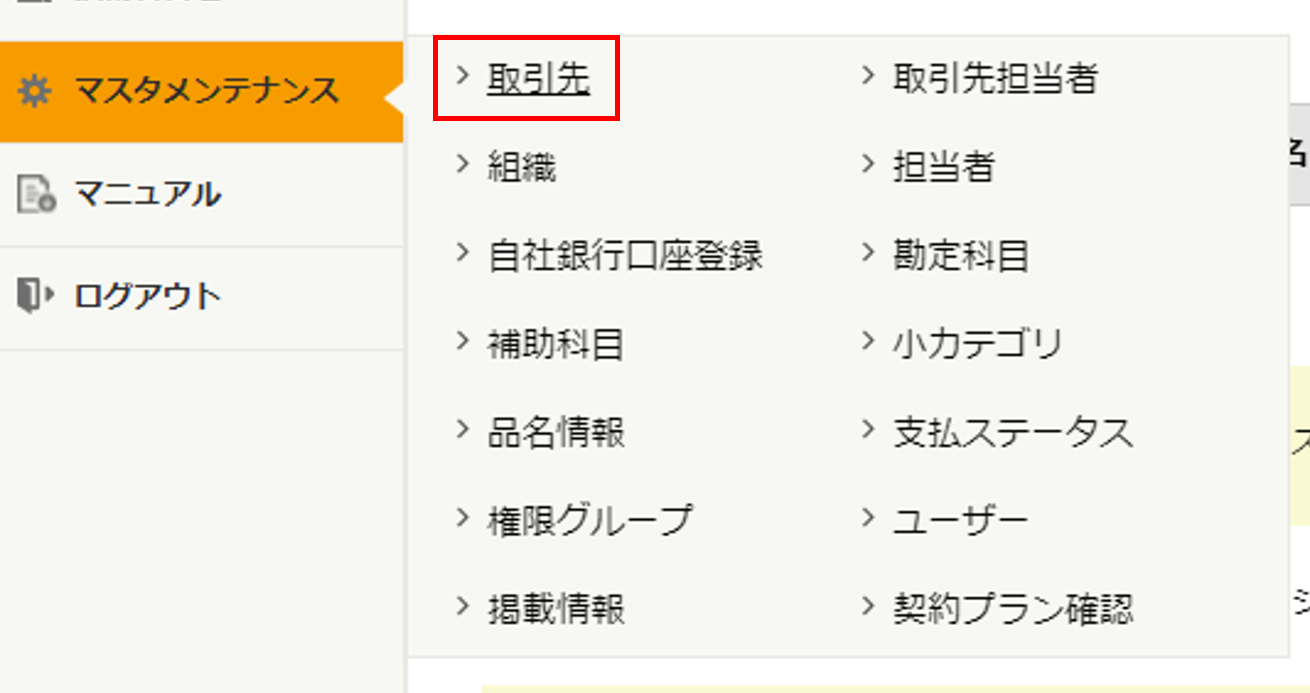
画面下部の「取引先CSVインポート」を押下、
その後、作成したファイルを選択し「取り込み」ボタンを押下してください。
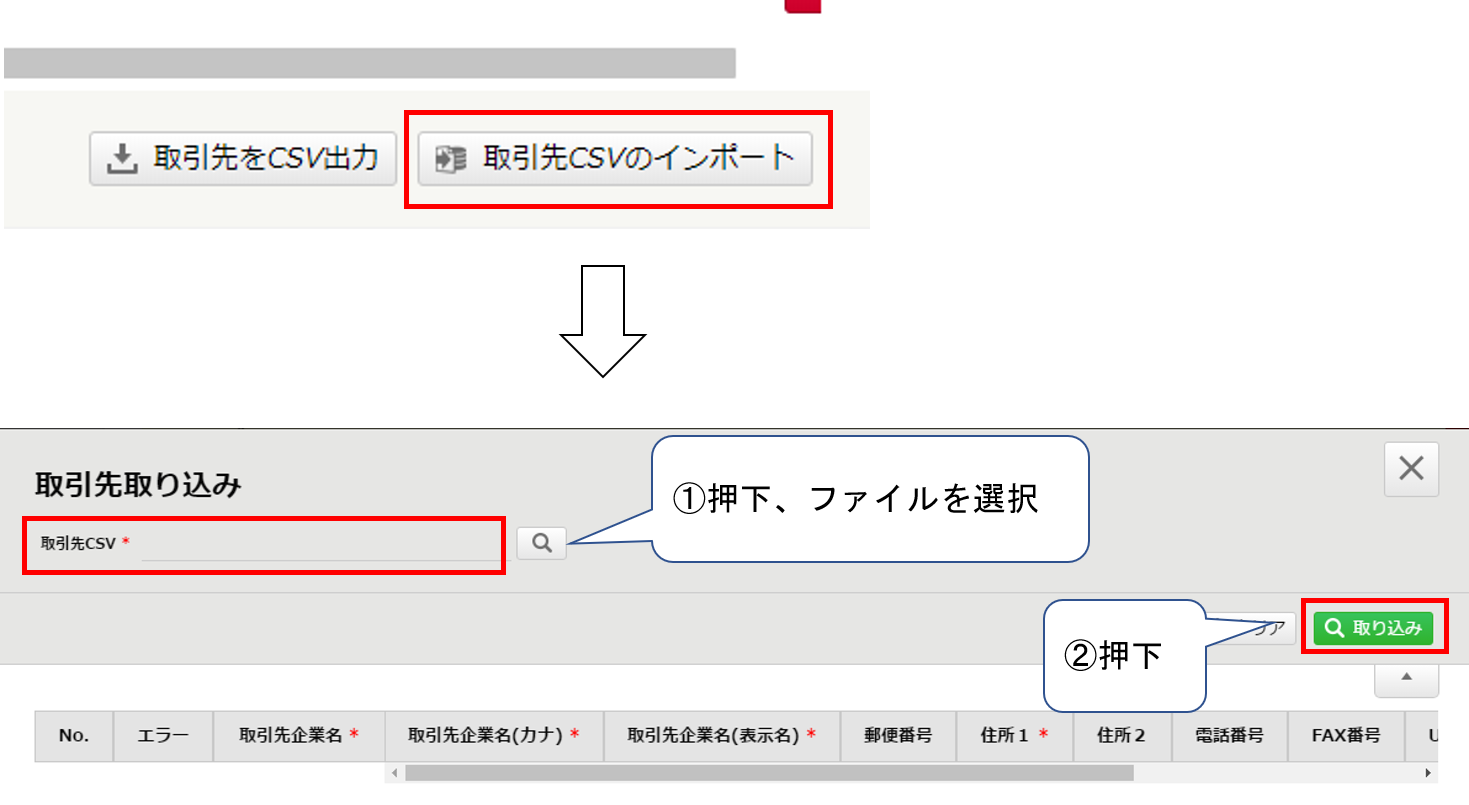
この状態ではまだ取り込みは完了しておりません。
画面に会社名等の情報が表示されましたら、登録を押下して完了です。
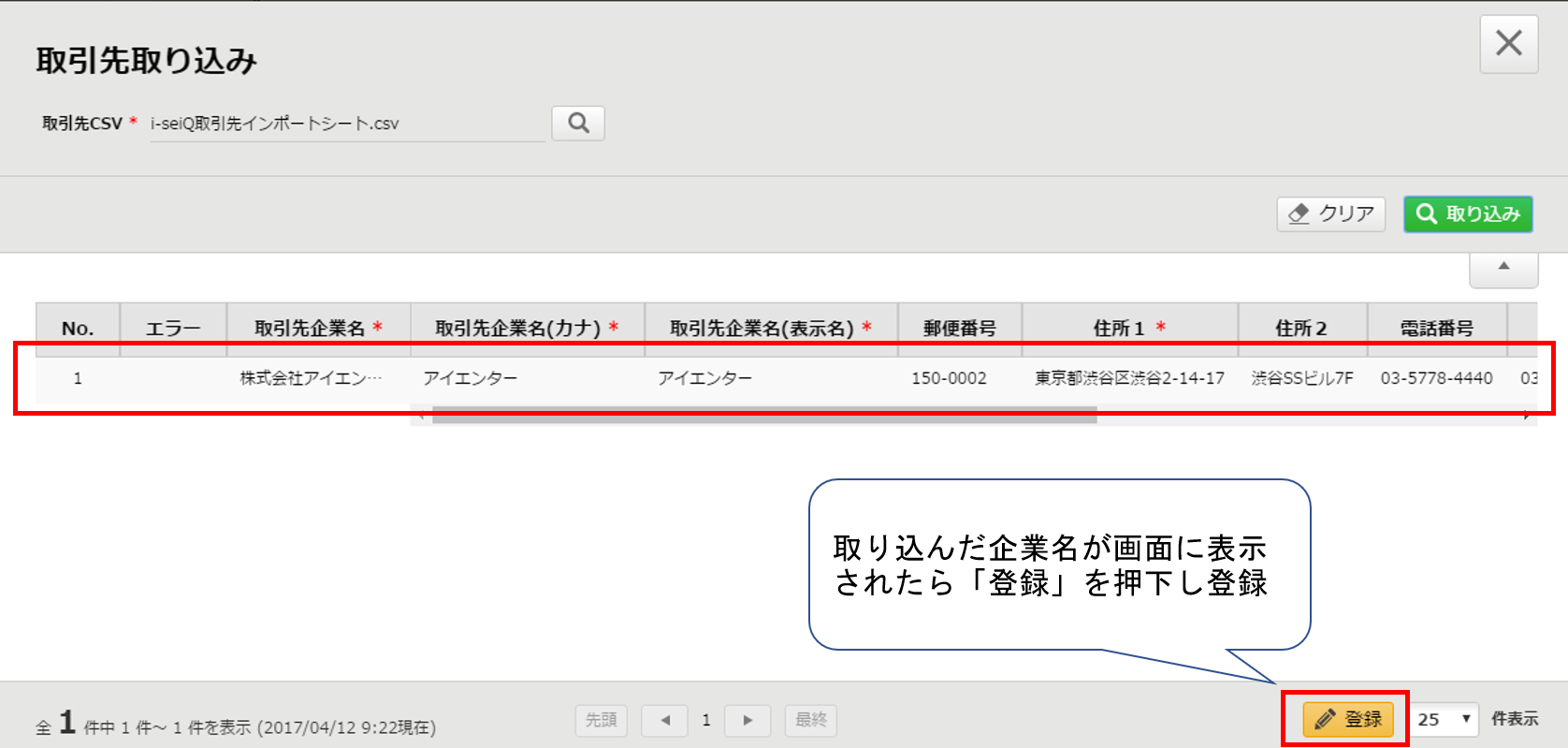
万が一、エラーとなり、CSVファイルを確認しても原因が分からない場合は
お気軽に「営業担当」や「i-seiQお問い合わせ窓口」までご連絡くださいませ。
取り込みの注意点 ~再度取り込む場合~
同一取引先名のデータは取り込み不可となります。
マスタメンテナンス共通 コードについて
マスタメンテナンスの取引先や取引先担当者等を登録するにあたって、
任意項目で、取引先コード・担当者コード等の入力項目があります。
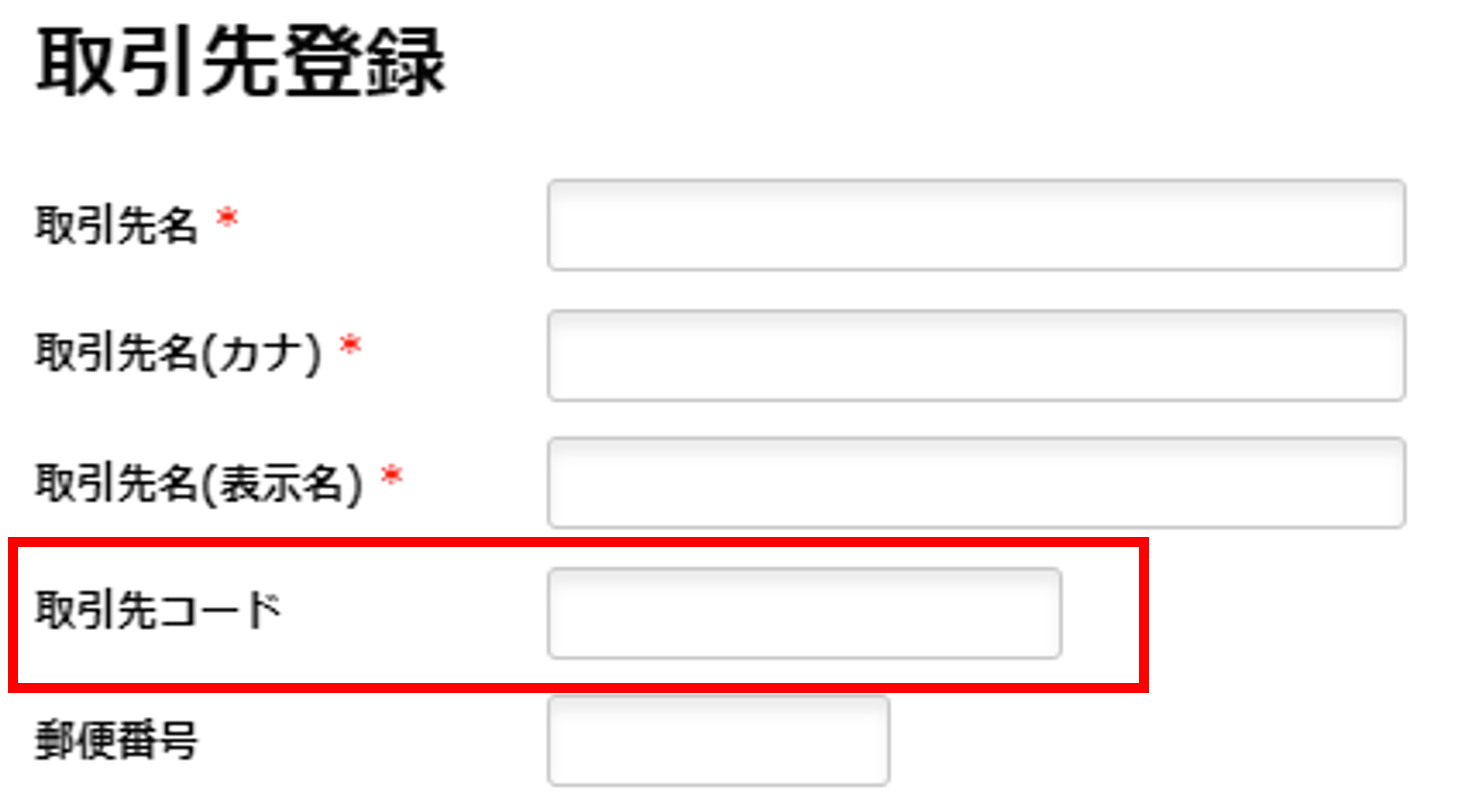
こちらは他のシステムを併用して運用している企業様が
CSVで出力してコードで紐付けし、利用して頂いているケースがございます。
英数字であれば、こちらに登録し、請求処理のCSVにて出力可能です。
請求先CD、支払先CDというCSV項目がこの取引先コードにあたります。
内部管理用として、ご自由にご利用ください。
次回は取引先担当者の登録からご紹介します。






